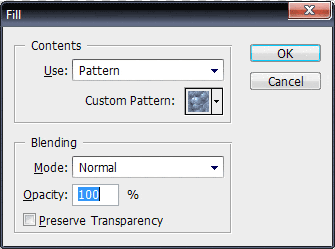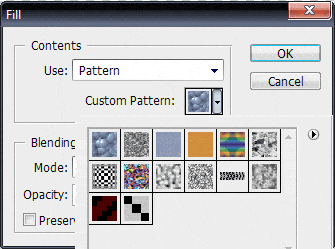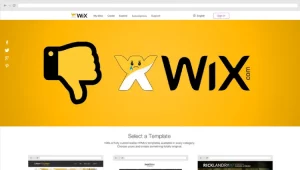Como criar Patterns no Photoshop?
As Custom Patterns no Photoshop são pequenas imagens que são repetidas infinitas vezes, inseridas lado a lado automaticamente, para formar aqueles fundos simétricos (background patterns) que utilizamos nos fundos dos documentos criados.
Neste artigo, vou ensinar-lhes passo a passo a criar padrão no Photoshop, fazer um custom photoshop pattern simples, que servirá como ponto de partida para os seus próprios patterns (fundos simétricos personalizados).
Essa matéria tutorial está dividida em 3 partes:
- Como criar um Photoshop Pattern de fundo Listrado Cinza
- Como usar o Pattern criado acima
- Download Gratuito de 40 arquivos de Photoshop Patterns (.PAT) + Como importar e usar esses arquivos de pattern dentro do Photoshop
Então, vamos começar com as instruções passo-a-passo.
Ex.: Criando um Photoshop Pattern para fundo listrado cinza (6 passos):
1. Crie um novo arquivo no photoshop com 3 x 3 pixels e 72 pixels/inch, com fundo transparente e em RGB.
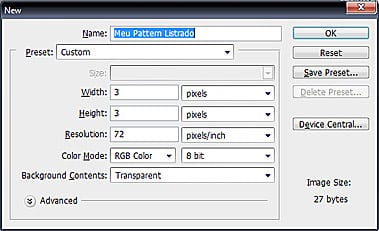
2. Dê um zoom máximo no arquivo, até mais ou menos, 3200% de zoom.
3. pinte o fundo de cinza (ou da cor que quiser, ou deixe sem fundo).
4. Desenhe uma linha de 3 pixels na diagonal, conforme desenho abaixo. É mais fácil desenhá-la com a ferramenta Lápis, definindo 1 pixel de ponta do lápis.
5. Pronto. O layout do seu background pattern está criado. Agora basta transformar essa arte em um pattern. Para isso, basta ir no menu EDIT e depois em DEFINE PATTERN. Dê um nome para sua Pattern, como por exemplo “Meu Fundo Listrado” e OK.
6. Pode fechar o documento. Pode inclusive fechar o documento sem salvá-lo, pois o pattern já estará salvo na lista. Se quiser realizar alterações no futuro, ai sim, salve o arquivo do photoshop pattern em PSD.
Como Usar o Pattern no Photoshop (4 passos)
1. Agora, abra um arquivo com as características: 400 x 400 pixles, 72dpi, transparente, RGB.
2. Vá até o menu EDIT > Fill… (Acho que é Preencher, no Photoshop em Português)
3. No primeiro campo escolha “Use: Patterns”. Embaixo, onde tem escrito “Custom Patterns“, clique na imagem do quadradinho ao lado. Surpresa! Seu pattern está na na lista! Clique nele, para que ele seja selecionado e dê OK!
4. Pronto. Você verá o resultado.
+60 Opções de Download de Photoshop Patterns (.PAT):
As Patterns para Photoshop são arquivos com extensão .PAT que você pode achar de forma gratuita em diversos sites de download na internet. Alguns deles:
- https://www.brusheezy.com/patterns
- https://designrfix.com/freebies/free-photoshop-patterns
- https://all-free-download.com/photoshop-patterns/
Como inserir os Background Patterns no Photoshop?
Após fazer o download desses arquivos .pat, siga os seguintes passos para inserir o pattern no Photoshop:
- Com o Photoshop aberto, vá até o menu Edit > Preset Manager…
(fica lá embaixo, logo acima de configurações de cor) - Abrirá uma tela. No tipo, escolha “Patterns ou Padrões” e clique em LOAD ou Carregar.
- Localize o arquivo .PAT e dê OK para carregar.
- Pronto. Os padrões baixados foram inseridos na listagem!
Se você observou bem essa dica, deve ter percebido que esse processo não funciona apenas para inserir “Patterns”. Ele funciona para inserir TUDO no Photoshop: patterns, styles, shapes, pincéis personalizados, gradientes, tudo…
Espero que tenha gostado da dica e dos links para download de packs com patterns de Photoshop. Qualquer dúvida, conta pra gente abaixo nos comentários.

 Ir para o conteúdo
Ir para o conteúdo